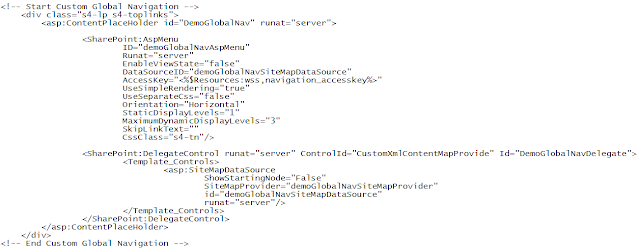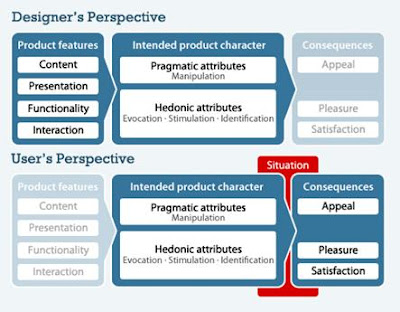> Ribbon / Server ribbon: The entire top portion of the UI is part of the ribbon. What is displayed depends on the user's current context.
> Site Actions Menu: The main menu for interacting with SharePoint. This is primarily used by content authors and administrators.
> Global breadcrumbs control: A new implementation of the global breadcrumbs control that was first introduced in Microsoft Office SharePoint Server 2007. This is a 16x16 folder structure icon. When clicked, the icon displays a dynamic HTML that shows a hierarchical view of the site. Use it to navigate up levels of the hierarchy from the current location in the hierarchy.
> Page State Action button: The button used to control the page state, and that typically displays a shortcut to edit or save the current page.
> Ribbon contextual tabs: Tabs present menus that are specific to the functions of the SharePoint site. What is displayed changes based on what the user is interacting with on the page. Some of the items will not be used on every site.
> Welcome menu: This menu shows the welcome message and enables the user to view their profile, to sign out, and to sign in as a different user. If other language packs are installed, the functionality to change the user's language is also available here. When the user is not logged on, the Welcome menu also shows the Sign In link.
> Developer Dashboard button: The button that opens the Developer Dashboard that typically appears at the bottom of the screen. The Developer Dashboard contains statistics about the page rendering and queries. This icon is shown when the Developer Dashboard's display level is set to OnDemand (other options include On and Off). Administrators can set the Developer Dashboard display level by using Windows PowerShell or by using the SharePoint API.
> Title logo: Sometimes referred to as site icon. It typically shows the SharePoint site icon, but can display a user-defined logo instead.
> Breadcrumb: This is a breadcrumb-like control that is specific to the v4.master master page. It includes the Site Title and the placeholder for Title in Title Area, which typically contains the Page Title. The Site Title is linked to the top level of the site.
> Social buttons: Used for marking items as liked and for adding tags and notes to content.
> Global navigation: Sometimes referred to as the Top Link Bar or Top Navigation Bar, it is the primary horizontal navigation mechanism for the site.
> Search area: The search box is used to enter terms for performing searches on the site.
> Help button: The help button links to the SharePoint 2010 help documents.
> Quick Launch: Provides current navigation. Sometimes referred to as the Left Navigation. It is the secondary or vertical navigation mechanism of the pages related to the current location.
> Tree View: Provides a Windows Explorer–style representation of the site. Because of its appearance, the tree view is often better suited for intranet sites.
> Recycle Bin: Provides a link to the Recycle Bin for the site, which is the area where items are stored when deleted. Typically, this is better suited for intranet sites.
> All Site Content: A link to the All Site Content page. This was the View All Site Content link in Office SharePoint Server 2007. Typically, this is better suited for intranet sites.
> Body area: Represents the main content placeholder that includes all of the content that is specific to the page. Required for rendering the content of the page.